무료 원격 제어 프로그램 애니데스크(AnyDesk) 설치법
원격 제어 프로그램 중에 가장 유명한 것은 팀 뷰어(TeamViewer)입니다. 팀 뷰어가 돈을 꽤 많이 벌었는지 현재 맨체스터 유나이티드를 공식 후원하고 있습니다.

팀 뷰어 사용해보신 분들은 아시겠지만, 명성에 걸맞게 매우 안정적인 원격 제어를 지원합니다. 하지만 가격이 만만찮습니다.
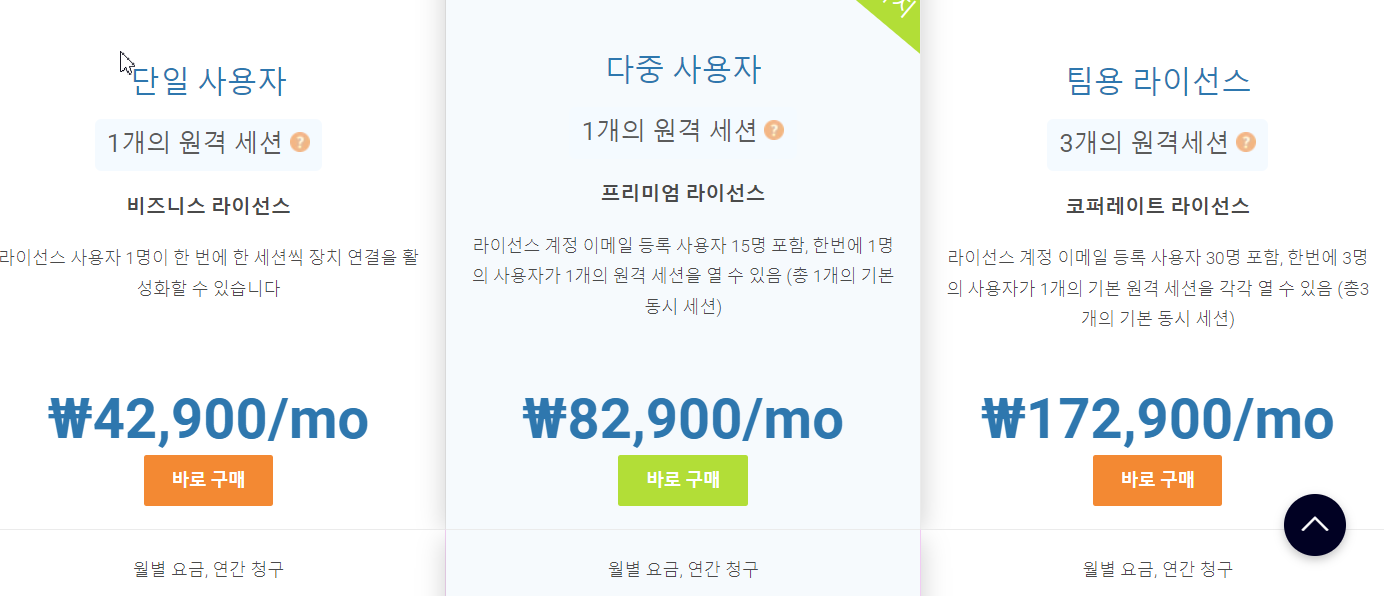
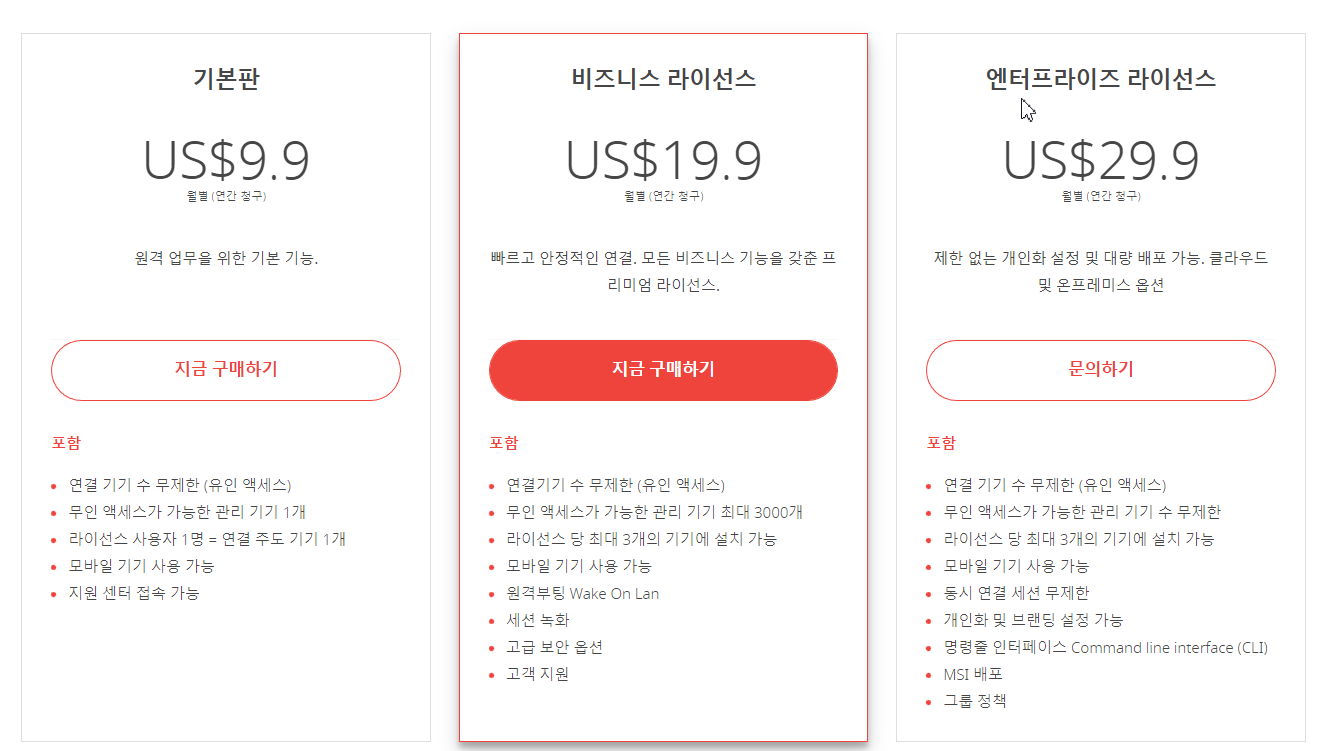
회사에서 돈 내주면 쓰겠지만, 개인적인 목적으로 사용하기에는 다소 금액이 부담스럽습니다. 비지니스 목적이 아니라 "개인적인 목적"으로 사용하는 분들을 위해서 저는 애니데스크를 추천드립니다. 예를 들어, 고향에 계신 부모님이 PC 관련되어서 어려움을 겪고 있을 때, 컴맹인 친구가 도움을 요청할 때 애니데스크와 같은 원격 접속 프로그램을 활용하면 빠르게 도와줄 수 있습니다.
팀 뷰어도 무료 버전을 제공하긴 하지만, 무료로 사용하는 경우 매우 제한적인 기능만 사용할 수 있습니다. 반면 애니데스크는 무료로도 거의 대부분의 기능을 사용할 수 있습니다. 한 PC에 여러 명이 동시에 접속해서 제어하는 것도 가능합니다.
애니데스크 설치법
1. 먼저 애니데스크 웹 사이트에 접속합니다.
2. [지금 다운로드 하기] 버튼을 클릭합니다.
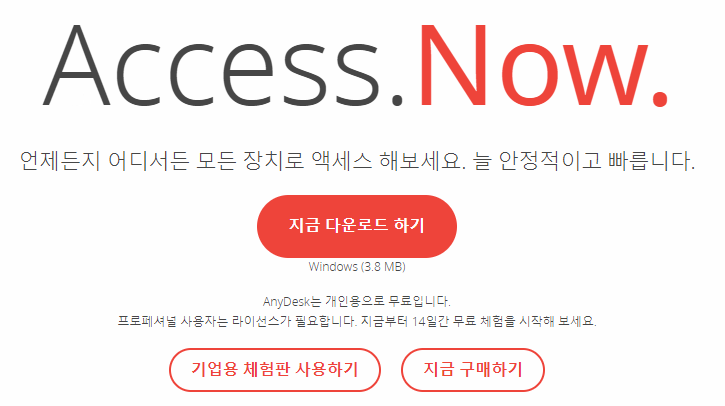
3. 다운로드 받은 AnyDesk.exe를 실행합니다. 아래와 같은 창이 떠서 "벌써 설치가 완료된 건가?"싶을 수 있는데 아직 설치가 완료된 것이 아닙니다.
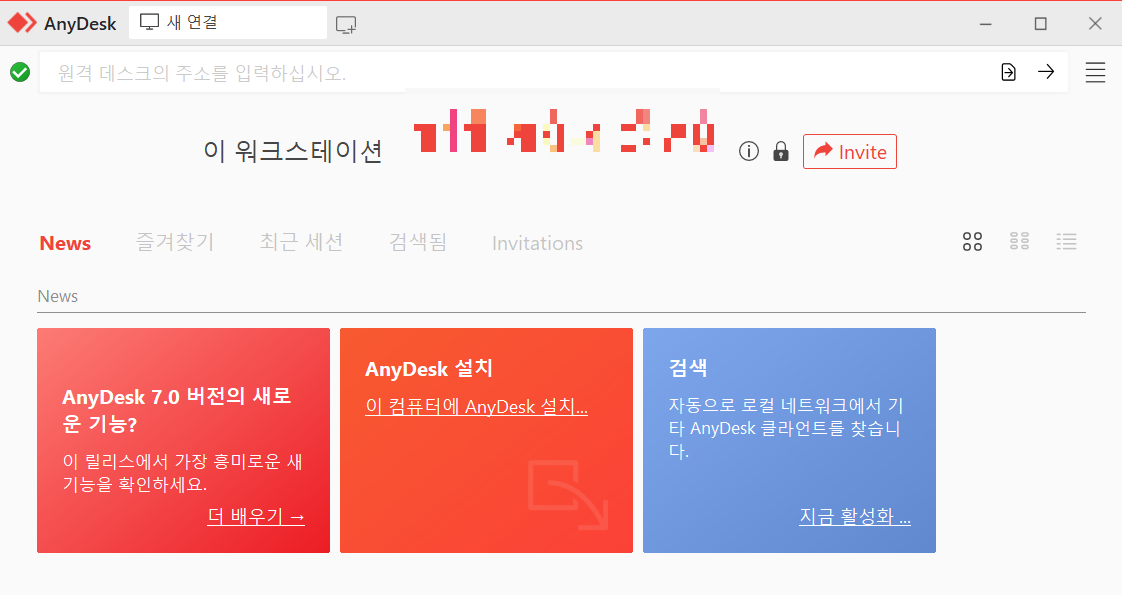
4. 가운데 있는 [AnyDesk 설치] 버튼을 클릭합니다.
5. [동의 & 설치] 버튼을 클릭합니다.
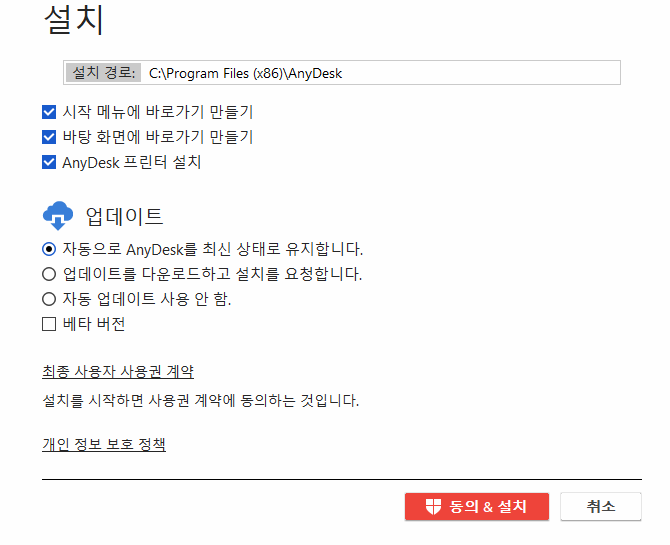
6. AnyDesk 프린터 관련해서 설치하겠냐고 물을 텐데, [설치] 버튼을 클릭합니다.
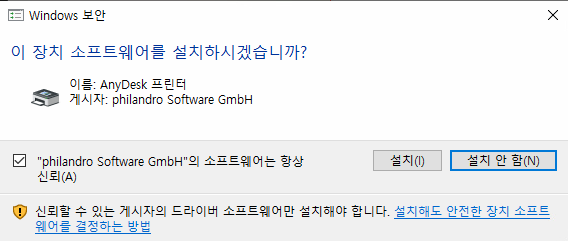
7. 우측 메뉴 버튼을 클릭한 후 [설정]을 클릭합니다.

8. 별칭 아래 있는 [별치 선택...]을 클릭합니다. 별치라고 되어 있는 것은 번역 과정의 오류인 듯합니다.
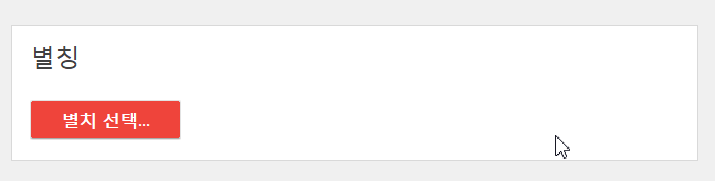
9. 이 PC에 별칭, 즉 별명을 붙여줍니다. 이 별칭과 암호를 다른 사람에게 알려주면 이 PC에 원격 접속이 가능해집니다.
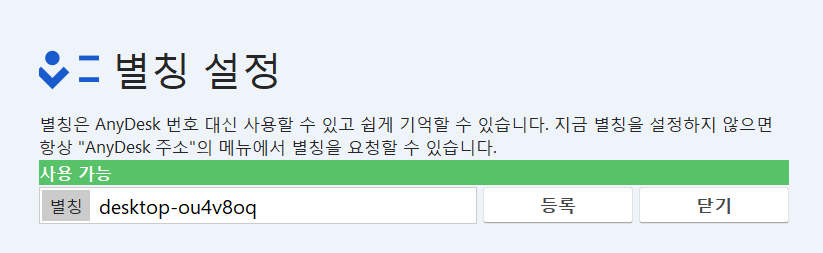
10. 별칭 설정을 마쳤으면 [보안] 탭을 클릭합니다.
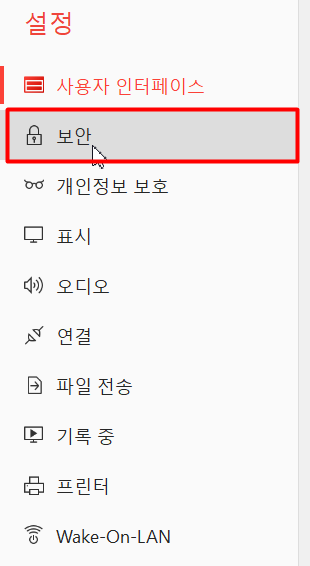
11. [보안 설정 해제] 버튼을 클릭합니다.
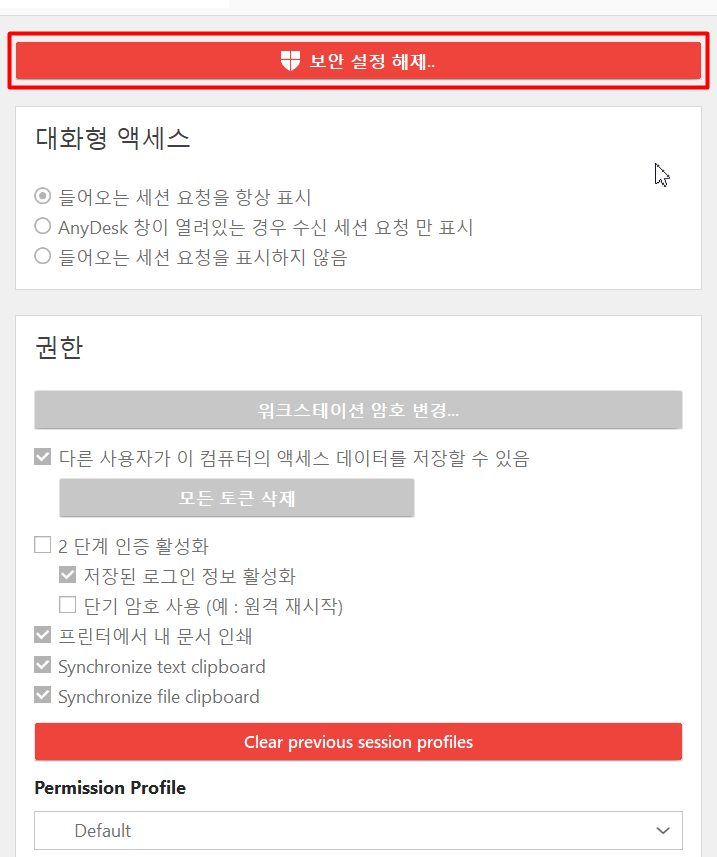
12. [워크스테이션 암호 변경] 버튼을 클릭합니다.

13. 비밀번호를 설정한 후 Permission Profile을 Unattened Access로 놓고 [적용] 버튼을 클릭합니다. Unattended Access로 설정을 해줘야 승인을 안해줘도 접속이 가능합니다.

14. 이제 다른 PC에서 이 PC로 원격 접속이 가능한지 위에서 설정한 별칭과 암호를 활용해서 원격 접속을 시도해봅니다. 잘 된다면, 정상적으로 세팅된 것입니다.