블로그를 운영하다보니 화면을 캡쳐하고 바로 편집을 해야할 경우가 비교적 잦습니다. 그런데 우분투에서 제공하는 기본 캡쳐 프로그램은 캡쳐 후 바로 편집이 불가능 합니다. 따라서 별도의 이미지 편집 프로그램을 사용해야 하기 때문에 상당히 불편합니다. 시간 낭비죠.
그래서 저는 화면 캡쳐 후 바로 편집이 가능한 shutter를 설치해서 사용하고 있습니다. 아이콘이 예쁘죠?
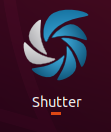
shutter 설치하기
우선 ctrl + alt + t로 터미널을 하나 열어주세요. shutter 설치 명령어는 다음과 같습니다.
$ sudo apt install shutter
설치가 완료되어서 shutter 프로그램을 열고, 화면 캡쳐를 해봤습니다. 그런데, 편집 기능은 사용이 불가하더라구요.
해결 방법[1]을 찾아보니, Ubuntu 18.04의 경우에는 다음과 같은 세 가지 파일을 추가로 설치해줘야 한다고 합니다.
launchpad.net/ubuntu/+archive/primary/+files/libgoocanvas-common_1.0.0-1_all.deb
launchpad.net/ubuntu/+archive/primary/+files/libgoocanvas3_1.0.0-1_amd64.deb
launchpad.net/ubuntu/+archive/primary/+files/libgoo-canvas-perl_0.06-2ubuntu3_amd64.deb
링크를 하나씩 클릭하셔서 다운로드 받습니다. 클릭하시면 다음과 같은 경고창이 뜨는데, 그냥 계속을 누르시면 됩니다.

다운로드가 완료되면 다음과 같은 버튼을 클릭해주세요.

그러면 다음과 같은 창이 뜹니다.

여기서 설치 버튼을 클릭하시면 됩니다. 세 가지 모두 동일한 방법으로 진행해주세요.
설치를 모두 마치셨다면, 우분투를 재부팅합니다. 그런데 재부팅하기 귀찮으시다면, 다음과 같은 명령어를 줘서 실행 중이던 shutter를 강제종료 시킨 후 다시 프로그램을 실행하셔도 괜찮습니다.
$ sudo killall shutter
아까는 비활성화되어 있던 편집 버튼이 이제는 활성화 되었을 것입니다.

참고자료
[1] itsfoss.com/shutter-edit-button-disabled/, It's FOSS, "How To Fix Disables Edit Option In Shutter in Ubuntu 18.04 & Mint 19"
'OS > Linux' 카테고리의 다른 글
| [centos7] 사용자 계정 추가 및 삭제 방법 정리 (2) | 2021.06.16 |
|---|---|
| [우분투] 우분투(ubuntu) 버전 확인 명령어 (0) | 2021.03.31 |
| 우분투에 파이참(PyCharm) 설치하는 방법 (1) | 2021.01.29 |
| dlib GPU 버전 우분투에 설치 중 경험했던 2가지 문제 해결방법 (0) | 2021.01.23 |
| 우분투 18.04에 nvidia 드라이버 설치 3일간 삽질한 후기 (3) | 2021.01.21 |
| 우분투에 크롬 웹 브라우저 설치하기(dpkg 명령어 활용) (0) | 2021.01.20 |
| [linux] rm -rf 명령어는 정말 조심히 사용해야 합니다 (4) | 2021.01.09 |
| [우분투] 터미널 디렉토리 등이 컬러로 표현되지 않는다면? (6) | 2020.12.31 |