리눅스와 아직 그렇게 친하다고 말할 수는 없지만, 보면 볼수록 매력을 느끼게 되는 볼매 친구입니다. 오늘은 자주 사용하는 리눅스 명령어들을 정리해보고자 합니다. 이 글은 위에서 아래로 순차적으로 보시는 것이 좋습니다. 스토리가 있기 때문입니다.
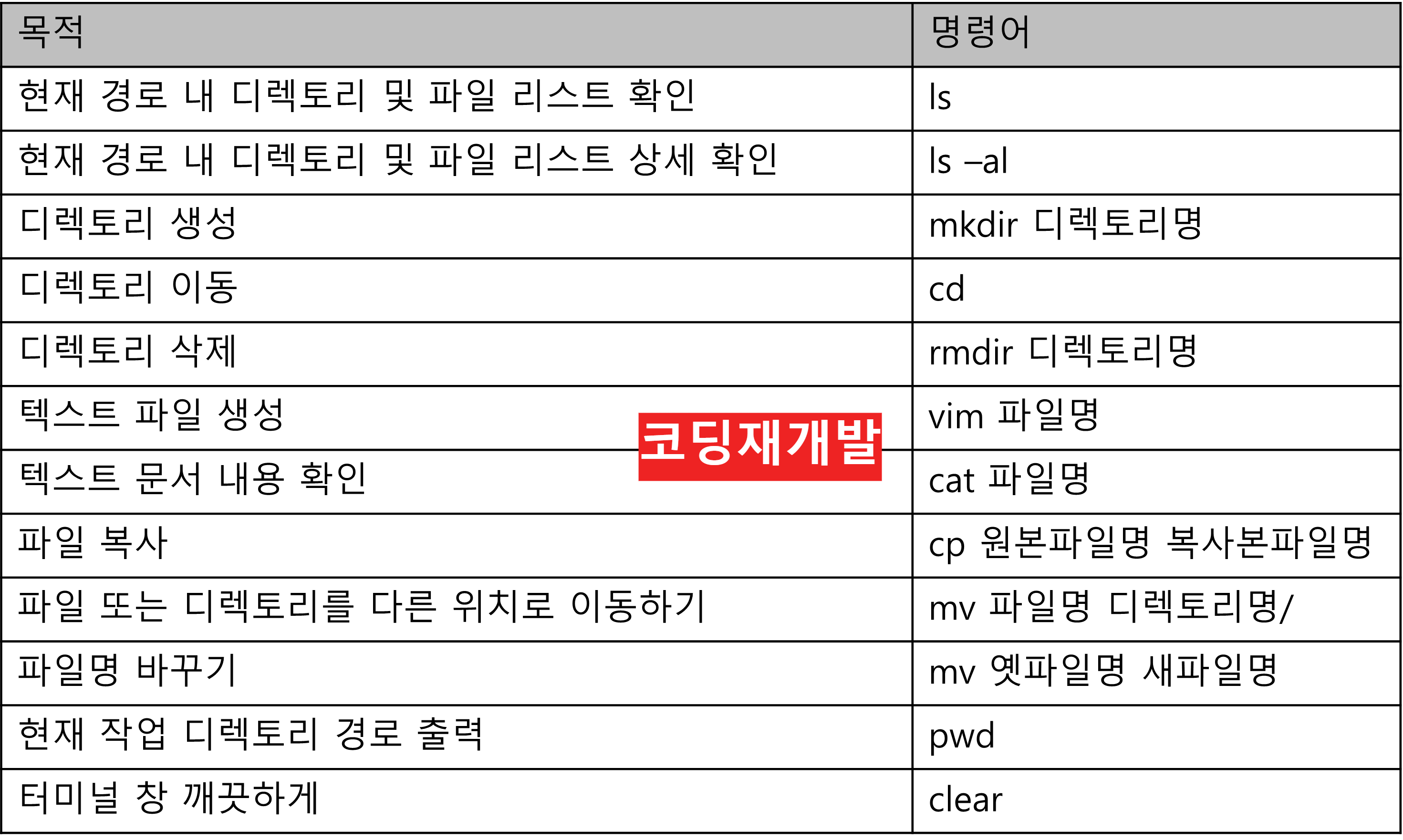
1. 디렉토리 생성: mkdir 디렉토리명
예를 들어, mkdir test을 입력하면, test이라는 이름의 디렉토리가 생성됩니다.

-p 옵션을 붙여주면 디렉토리의 중간 경로에 해당하는 디렉토리가 존재하지 않으면 그 중간 경로 디렉토리도 생성해줍니다. 예를 들어,다음과 같이 명령을 주면 projects 디렉토리를 만든 후에 그 안에 project1 디렉토리를 만들어줍니다.

2. 디렉토리 이동: cd
현재 디렉토리에서 위에서 만든 하위 디렉토리인 test로 이동하려면 cd test이라고 명령해주면 됩니다.
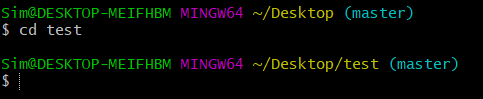
3. 디렉토리 삭제: rmdir 디렉토리명
test 디렉토리 내에 test1이라는 디렉토리를 하나 더 만들어보겠습니다.

ls로 현재 디렉토리 내 파일과 디렉토리를 확인하면, test1 디렉토리가 있음을 보실 수 있습니다.

ls -al를 명령해주면 숨은 파일과 구체적인 정보까지 알 수 있습니다.
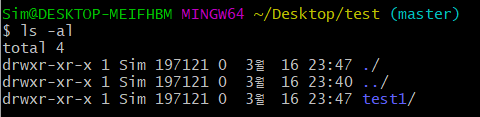
이제 저 test1 디렉토리를 삭제해보겠습니다. rmdir test1으로 명령해주시면 됩니다.

이제 다시 ls를 명령해주면 test1 디렉토리가 제거된 것을 확인하실 수 있습니다.

아무 것도 없죠? 참고로 rmdir로는 비어있는 디렉토리만 지울 수 있습니다.
4. 텍스트 파일 생성: vim 파일명.txt
vim example.txt라고 명령해주면 example이라는 이름의 메모장 파일이 하나 생성되고 vim 편집기로 example.txt를 엽니다. vim 편집기 사용법은 bskyvision.com/989를 참고해주세요.
example.txt가 생성된 후에 ls를 명령해주면 example.txt가 생성된 것을 보실 수 있습니다.

5. 텍스트 문서 내용 확인: cat
문서를 편집할 것은 아니지만, 그냥 텍스트 파일 내에 어떤 내용이 담겨있는지 터미널에서 빠르게 확인하고 싶을 때가 있습니다. 이때는 cat example.txt 이런 식으로 명령해주면 됩니다.

저는 아까 vim 편집기로 example.txt에 이런 내용을 작성했었습니다.
6. 파일 삭제: rm 파일명
생성했던 example.txt를 삭제하고 싶으면 rm example.txt를 입력하면 됩니다. 그 다음에 ls를 명령해주면 더 이상 example.txt가 리스트에 보이지 않습니다.
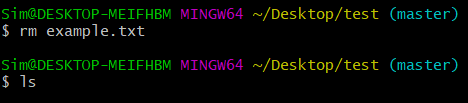
참고로 rm -r 디렉토리명을 해주면 디렉토리 내 하위 디렉토리와 파일까지 모두 삭제됩니다.
7. 파일 복사: cp
파일 복사에 대한 내용을 다루기에 앞서 다시 .txt 파일을 하나 생성하겠습니다.
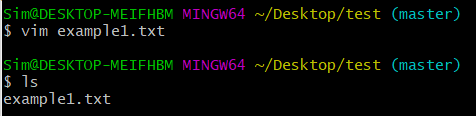
example1.txt를 생성했습니다. example1.txt를 복사해서 example2.txt라는 새 파일로 저장하려면 cp example1.txt example2.txt로 명령해주면 됩니다.
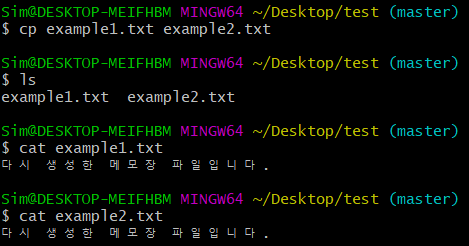
보시다시피 example2.txt라는 파일이 리스트에 추가되었고, example1.txt와 example2.txt에는 같은 내용이 담겨 있습니다.
8. 파일 또는 디렉토리를 다른 위치로 이동시키기 or 파일 또는 디렉토리 이름 바꾸기: mv
먼저 test 디렉토리 안에 test1이라는 이름의 하위 디렉토리를 하나 만들겠습니다.
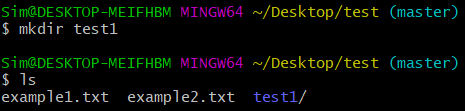
example2.txt를 test1 디렉토리로 옮기고 싶다면, mv example2.txt test1/을 명령해주면 됩니다.
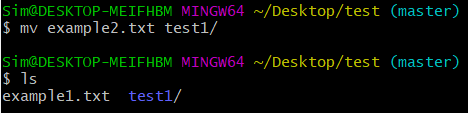
옮기고 났더니 더이상 example2.txt가 test 디렉토리의 리스트에서는 보이지 않습니다. test1 디렉토리 안에 있기 때문입니다.
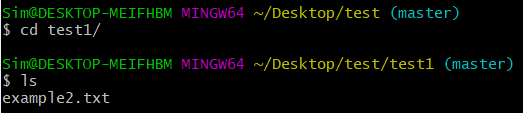
또한 mv를 이용해서 파일의 이름을 바꾸는 것도 가능합니다. test1 디렉토리에 있는 example2.txt의 이름을 example22.txt로 변경해보겠습니다. mv example2.txt example22.txt라고 명령해주면 됩니다.
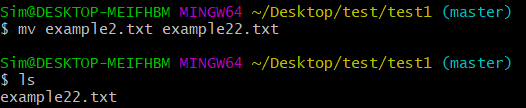
example2.txt가 example22.txt로 바뀌었습니다.
9. 작업 디렉토리 출력: pwd
pwd는 print working directory의 축약어입니다. pwd를 명령해주면, 현재 작업 디렉토리를 알려줍니다.

10. 터미널 창 깨끗하게: clear
지금까지 많은 명령들을 주다보니 터미널 창이 꽉 찼고 또 지저분해졌습니다.
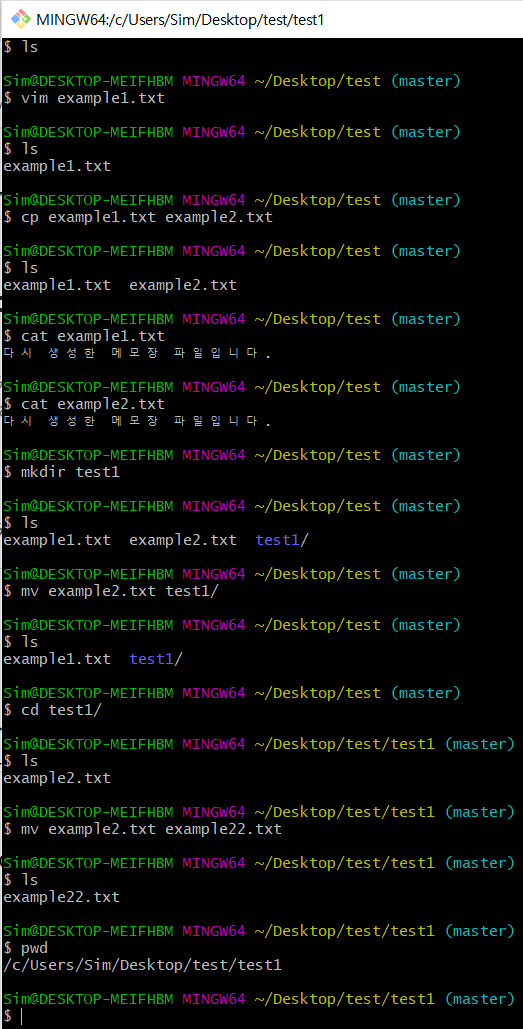
이 창을 깨끗하게 만들고 싶다면 clear를 명령해주면 됩니다. 그러면 이렇게 깨끗해집니다.
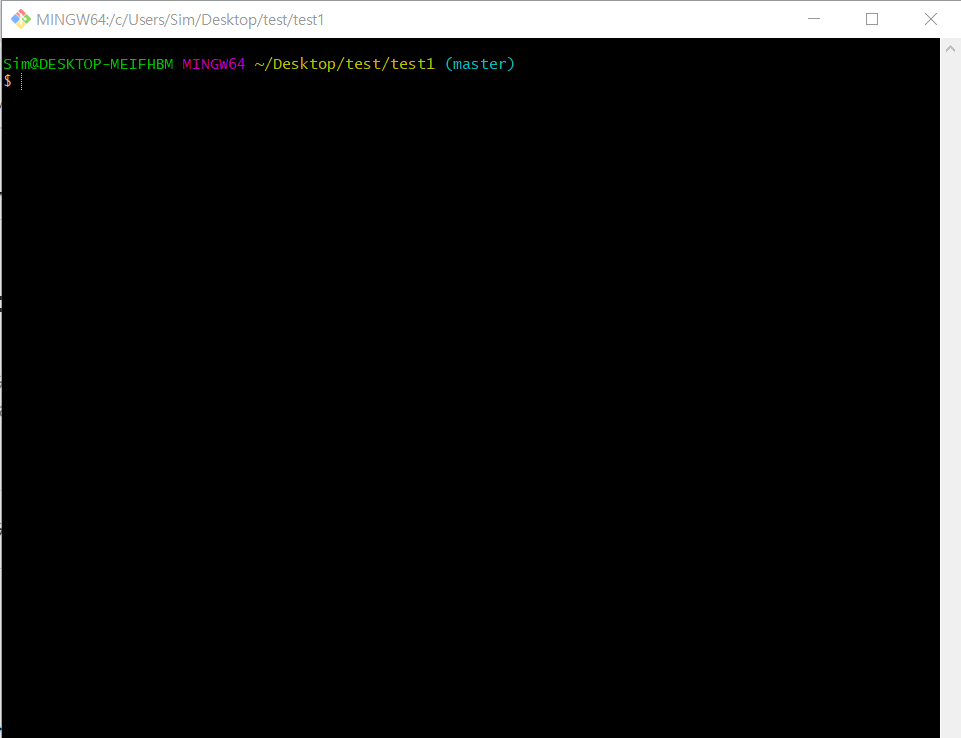
여러 명령어를 소개해드렸는데, 이중에서도 저는 cd, ls -al, rm, rm -r, vim, mkdir을 특히 더 자주 사용하는 것 같습니다.
관련 글
- [linux] rm -rf 명령어는 정말 조심히 사용해야 합니다
(이 글은 2022-9-13에 마지막으로 수정되었습니다.)
'OS > Linux' 카테고리의 다른 글
| 우분투 18.04에 nvidia 드라이버 설치 3일간 삽질한 후기 (3) | 2021.01.21 |
|---|---|
| 우분투에 크롬 웹 브라우저 설치하기(dpkg 명령어 활용) (0) | 2021.01.20 |
| [linux] rm -rf 명령어는 정말 조심히 사용해야 합니다 (4) | 2021.01.09 |
| [우분투] 터미널 디렉토리 등이 컬러로 표현되지 않는다면? (6) | 2020.12.31 |
| 우분투 포트 방화벽 열기 (5) | 2020.12.23 |
| 우분투 ssh 포트번호 변경하기 (2) | 2020.12.21 |
| 우분투 터미널 실행 및 종료 단축키 (2) | 2020.11.19 |
| 윈도우 ipconfig와 동등한 리눅스(우분투) 명령어는? (0) | 2020.11.07 |